Am I amazing or what?!?

I am totally going to toot my own horn right now. I (read the directions and after many missteps) figured out how to:
a) create the appropriate sized pictures to go in my TpT quote box
b) save them as jpegs (and adjust the pixel size!)
c) upload them to a FREE GIF maker
d) save the GIF
e) embed the GIF in my TPT quote box
Aren't you impressed?
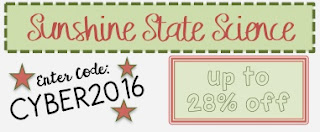 This is honestly something I've wanted to try, but have been feeling really intimidated by. I'm not going to lie, it took me forever and a day just to figure out the series of steps to make a static "cute" quote box. But, then, since I'd already spent the better part of an hour trying to figure out which character I'd messed up in the line of code, I decided to go for it.
This is honestly something I've wanted to try, but have been feeling really intimidated by. I'm not going to lie, it took me forever and a day just to figure out the series of steps to make a static "cute" quote box. But, then, since I'd already spent the better part of an hour trying to figure out which character I'd messed up in the line of code, I decided to go for it.
And you know what, making the GIF was the easiest part of all!
So these are the images I decided to use. I wanted to spruce up my store for the upcoming CYBER MONDAY & TUESDAY SALE (which you ALL know about, right?) and so I made these in PowerPoint and then went from there.
HOW TO CREATE SLIDES & SAVE AS JPEG IMAGES
- Create a NEW slide show, click on THEMES to select SLIDE SIZE. Customize the slide size: Width: 4.25 inches x Height: 1.75 inches.
- Design the number of slides you'd like in your animated GIF. (I'm not a graphic designer, so I'm sure that my slides will get better over time.)
- SAVE YOUR WORK!
- On my Mac, I can select SAVE AS PICTURES. When I select it, I can choose the file type JPEG. Then click OPTIONS. At the bottom, I can adjust the pixels. I set my max height to be 150 pixels, and the width automatically changed (to about 380). (Do not exceed 175 wide x 450 tall).
HOW TO CREATE GIF FROM JPEG IMAGES
- Open a new tab in your browser, and go to the website GIFMAKER.ME
- UPLOAD your JPEG images from the folder on your computer.
- (I found that if I uploaded the "whole slide show" three times in a row, it wouldn't freeze at the end of the animation.)
- Select your timing. I used 1500 milliseconds. It might be too fast. 2000 milliseconds might be too slow. Play around with it.
- I left ALL OF THE OTHER SETTINGS alone! (Including number of repeats. It was set to 0, which means infinite.)
- On the bottom right you can select DOWNLOAD GIF.
- It will open as a preview and defaults to your DOWNLOADS folder. However, I renamed it from the preview and saved it into the folder with my other store banners.
HOW TO UPLOAD YOUR GIF TO A FREE WEBSITE
- Open a new tab in your browser, and go to the website IMGSAFE.ORG
- Sign up for a free account. Then LOGIN.
- UPLOAD your GIF from the folder on your computer.
- Go to MY IMAGES and select your new GIF. It will open a web address where it is housed online. COPY the entire web address.
HOW TO MAKE YOUR URL TINY
- Open a new tab in your browser, and go to the website TINYURL.COM
- PASTE the web address in the provided box. CLICK MakeTinyURL!
- On the next screen it will give you a shortened web address. You will need this for "hacking" your quote box. (I suggest that you not only copy to clipboard, but also write it down. Between this step and actually pasting into the code, I made many errors and had to try again and again.)
HOW TO HACK YOUR QUOTE BOX
- Open a new tab in your browser, and go to the website Glitter Meets Glue
- Read the directions CAREFULLY and follow the steps for linking your product page to your quote box. (It involves a pinterest pin and a TINYURL. I followed her instructions.)
- When you get to STEPS 8 & 9 and you edit your Teachers Pay Teachers profile, you will need to use your GIF TINYURL in the place of


